Blackberry 8700g as a Modem
 I’d heard a lot of scatter-shot chatter around about using various Blackberry devices as a modem for your laptop. Various instructions were contradictory, vague or very provider/model specific, so I decided to give it a try and fiddle with various settings to see if it could be done under my situation. This article is the result of my trial and error. As a disclaimer, I only have the Blackberry 8700g, Windows XP Pro, T-Mobile Unlimited Internet service plan (non-BES) to test with. I cannot test other configurations, but I’d be delighted to hear about your findings. There are a LOT of screen shots in this article. My apologies to the mobile visitors, but I felt the additional clarity was worth the bandwidth inconvenience.
I’d heard a lot of scatter-shot chatter around about using various Blackberry devices as a modem for your laptop. Various instructions were contradictory, vague or very provider/model specific, so I decided to give it a try and fiddle with various settings to see if it could be done under my situation. This article is the result of my trial and error. As a disclaimer, I only have the Blackberry 8700g, Windows XP Pro, T-Mobile Unlimited Internet service plan (non-BES) to test with. I cannot test other configurations, but I’d be delighted to hear about your findings. There are a LOT of screen shots in this article. My apologies to the mobile visitors, but I felt the additional clarity was worth the bandwidth inconvenience.
I started at Mobishark, manufacturers of a third party modem software for the Blackberry. However, after some reading it appears that the 8700g does NOT require additional software in order to function as a modem. Owners of other models may wish to keep the URL handy though. Blackberry Forums was also very helpful for for tracking down some of the more esoteric modem settings. Although I could not make their documented instructions work “out of the box”, they did give me a strong starting point from which to experiment.
This process can be a little tedious to set up at first, but once you have everything configured you shouldn’t have to do anything other than plug up your Blackberry and double click an icon.
First and foremost, you must have the Blackberry Handheld Manager running. This is the free software that comes with the 8700g (along with Blackberry Desktop). Without this running, Windows XP Pro could not recognize the Blackberry as a modem.
Preparation:
- Start Blackberry Handheld Manager (if it isn’t already set to turn on automatically)
- I found turning off my wifi connection on my laptop helped prevent Windows from becoming confused as to which connection I was attempting to establish.
- On your Blackberry, turn off any connectivity software such as Instant Messenger or anything else might be using an active connection.
- Make sure your Blackberry is showing a good EDGE connection. I found anything under three bars to be too slow for my tastes.
- Finally plug in the Blackberry using the standard USB cable that came with your device. It’s just a normal USB/Mini-USB cable in case you’ve lost or misplaced it. I found any good quality one will work fine.
Next let’s verify that Windows can “see” the Blackberry as a modem.
Verify Physical Connection:
- Go to Start –> Settings –> Control Panel.
- Double Click on “Phone and Modem Options”
- When the “Phone and Modem Options” opens, select the “Modems” tab.
- You should be able to see something like “Standard Modem” and a Com number (this corresponds to the USB port your Blackberry is plugged in to.
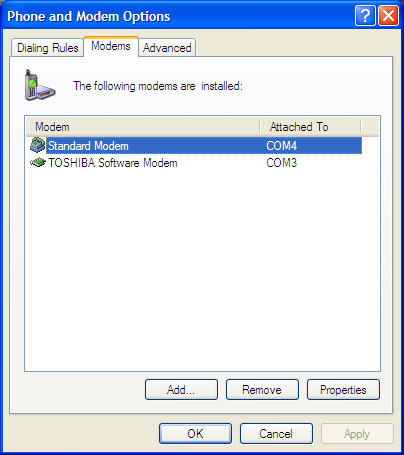
I’d advise using the same USB port each time you connect your Blackberry, but I may be overly cautious that way. If you do not see the Standard Modem, close all windows, shutdown the Blackberry software, disconnect the Blackberry and return to Step 1 of Preparation. Reboot/Restart if necessary.
Modem Test:
- While still in the “Phone and Modems” window and under the “Modems” tab, click on the “Properties” button. This should launch the “Standard Modem Properties” window.
- In the “Standard Modem Properties” window, click on the “Diagnostics” tab and then click on the “Query Modem” button.
- The “Command and Response” box should return various messages from the modem.
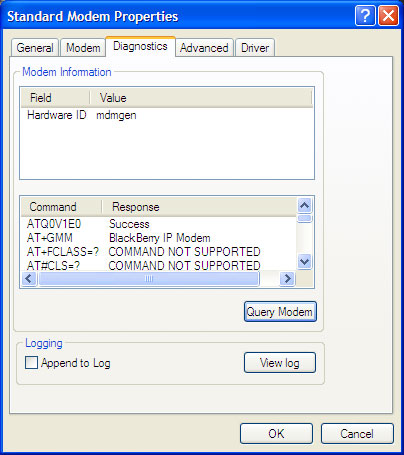
Not all modem commands are supported by the Blackberry 8700g so don’t worry if you get some errors. As long as you get SOME successes and “Ok”s the Blackberry and Windows are communicating. If you get no response, something is wrong, close all windows, shutdown the
Blackberry software, disconnect the Blackberry and return to Step 1 of Preparation. Reboot/Restart if necessary (I told you this could be tedious, grin).
Modem Configuration:
- In the “Standard Modem Properties” window clicking on the “Advanced” tab.
- In the extra initialization commands box, type the following VERY carefully:
+cgdcont=1,”IP”,”wap.voicestream.com“
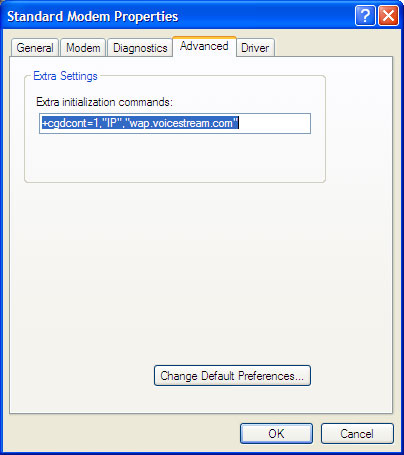
3. Click on “Ok” in the “Standard Modem Properties” window.
4. Click on “Ok” in the “Phone and Modem Options” window.
New Internet Connection:
- Click on Start –> Settings –> Network Connection, right click and select Open. This will open the Network Connections window. There are plenty of other ways to get to Network Connections, so use whichever you are most comfortable with.
- In the Network Connections window there may be other connections, leave them alone. On the left hand panel of this window, click “Create a New Connection”. This should open the “New Connection Wizard” window. Click on the “Next” button.
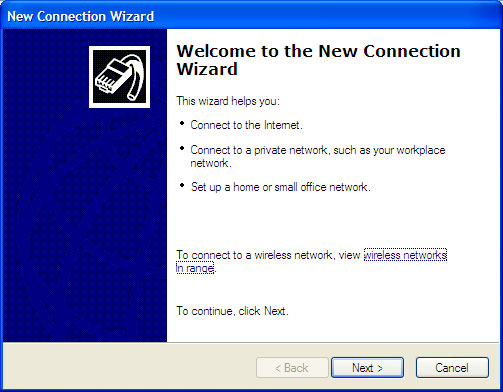
3. Under “Network Connection Type”, Make sure “Connect to the Internet” is selected. Click on the “Next” button.
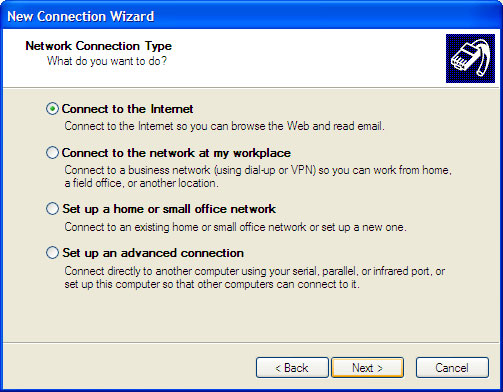
4. Under “Getting Ready” make sure “Set up my connection manually” is selected. Click on the “Next” button.
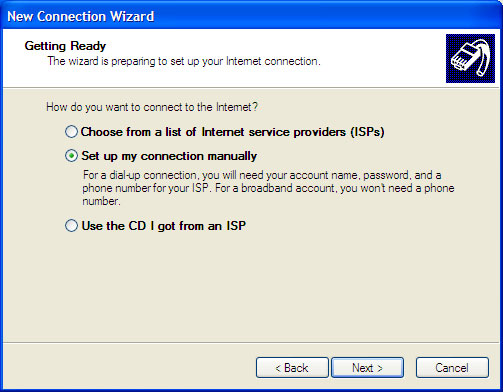
5. Under “Internet Connection” make sure “Connect using a dial-up modem” is selected. Click on the “Next” button.
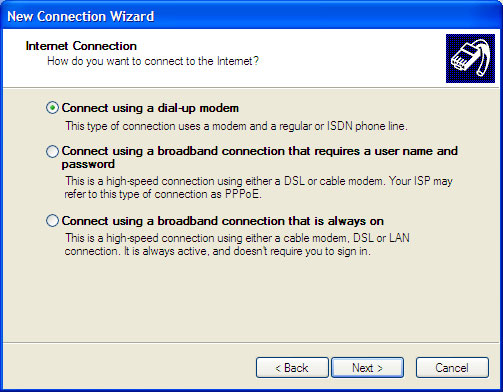
6. Under “Select a Device” make sure “Modem – Standard Modem…” is selected. Click on the “Next” button.
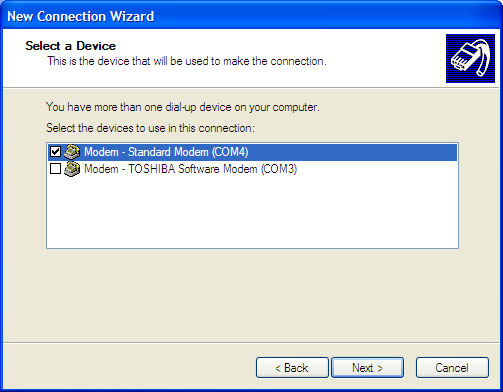
7. Under “Connection Name” choose a name for the connection that distinguishes it from other types of connection, “Blackberry 8700g” for example. Click on the “Next” button.
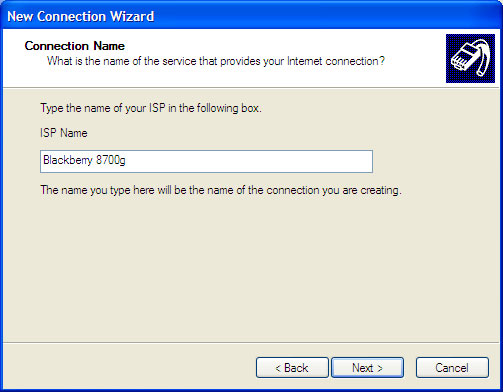
8. Under “Phone Number to Dial” type:
*99#
Click on the “Next” button.
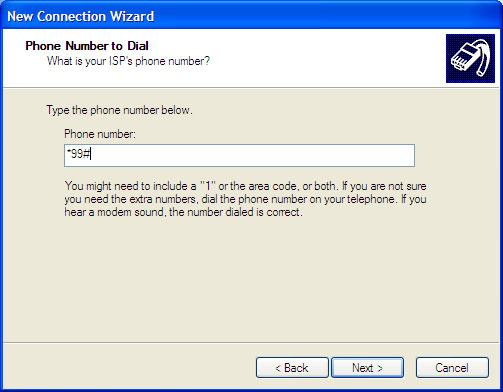
9. Under “Internet Account Information” enter your T-Mobile user name (often your phone number) and your T-Mobile password. These are the same ones you use to logon to MyTmobile.com. If you don’t have one or have forgotten them, you’ll need to retrieve them form the website or call T-Mobile support.
10. (Optional) Uncheck the box labeled “Use this account name…”
11. (Recommended) Uncheck the box labeled “Make this the default…”
12. Click on the “Next” button.
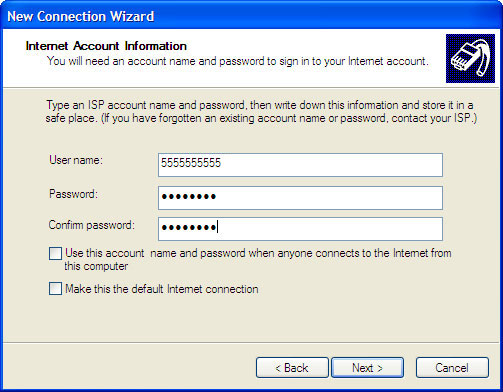
(I’ve typed in bogus information for privacy’s sake)
13. Stop complaining, you’re almost done with this phase. 🙂
14. (Optional) Under “Completing the New Internet Connection Wizard” check the box labeled “Add a shortcut…”
15. Click on the “Finish” button.
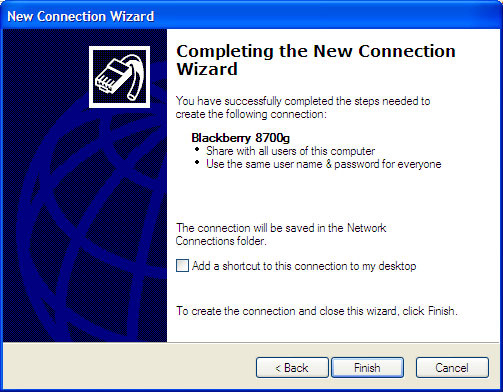
Phew, take a little break. There is still some tweaking to do, but you’re in the home stretch.
Miscellaneous Settings:
- Open Network Connection (see New Internet Connection, Step 1 above) and right click on your Blackberry under Dial-Up and select properties. This should open the Properties window.
- Click on the “Networking” tab and highlight “Internet Protocol (TCP/IP)” in the “This connection uses the following items” box.
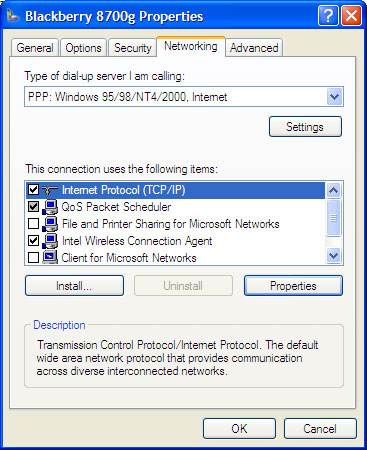
3. Click on the “Properties” button. This should open the “Internet Protocol (TCP/IP) Properties” window.
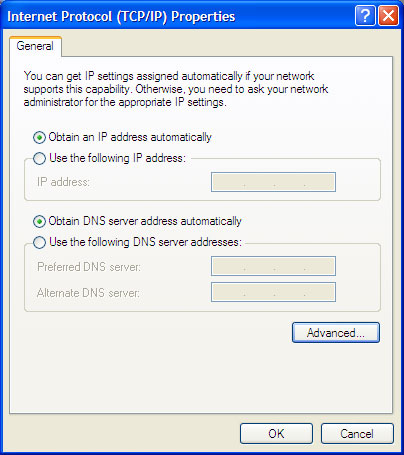
4. Click on the “Advanced” button. This should open the “Advanced TCP/IP Settings” window. Make sure “Use IP header compression” is UNCHECKED.
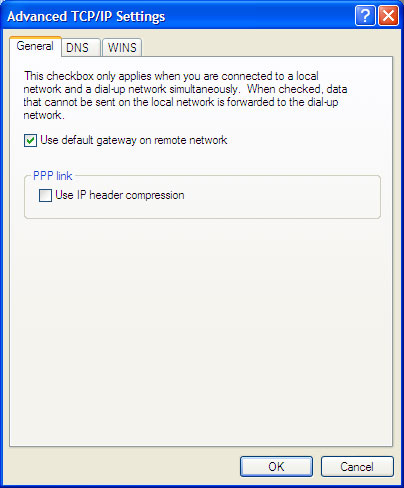
5. Click on “Ok” until you are back at the “Properties” window. With “Internet Protocol TCP/IP” still selected click on the “Settings” button.
6. In the “PPP Settings” window make sure the following are UNCHECKED: Enable LCP extensions
Enable software compression Negotiate multi-link for single link connections
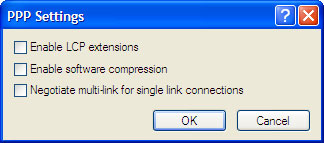
7. Click on the “Ok” button
8. From the Properties windows, click on the “General” tab.
9. Make sure “Modem – Standard Modem…” is still highlighted and click on the “Configure” button. This should open the “Modem Configuration” window
10. In the “Modem Configuration” window make sure the following are UNCHECKED:
Enable hardware flow control
Enable modem error control
Enable modem compression
11. Under “Maximum Speed (bps)”, select the highest possible one offered. If you encounter problems later, select “115200”.
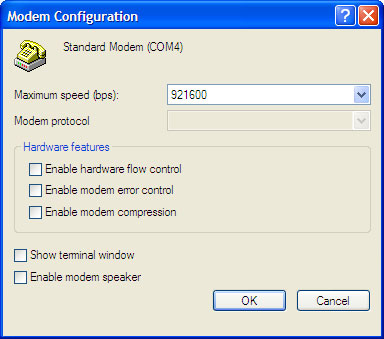
12. Click on the “Ok” button to close the “Modem Configuration” window
13. Click on the “Ok” button to close the Properties window.
Connecting:
- Double-click on the Blackberry icon you created on your desktop or under the Network Connections window.
- Enjoy your surfing
Notes & Disclaimers:
I noticed I could still make and receive calls while connected and not get bumped off, but my Internet connection seemed to suffer.
The connection quality at 3+ bars on an EDGE network was more than sufficient for text chat, email and moderate web browsing. Streaming audio was a little pokey and streaming video was noticeably impacted. All things considered though, this is an excellent tool where wifi or other highspeed connections are not available or are unreasonably priced.
If you do not have an unlimited data plan with your provider, I would advise using the Blackberry as a laptop modem very sparingly or not at all. Some carriers have an nigh-criminal data rate.

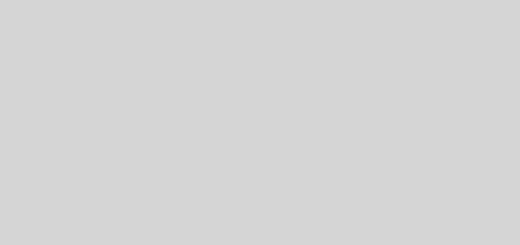
This was excellent, right on the money – I followed this step by step (took about 15min). Last step was to click on the icon created on desktop and click connect – it worked!
Great advice!!
Hey, Charlie. Glad to hear you found the article useful. While its not my preferred connection, I can’t tell you how many times having this in my bag of tricks has saved me while away from other options. I hope it serves you well too.
Happy Holidays!
Wow! You’ve done for me what T-Mobile could not. Thanks for putting this together.
When I used it everything worked as stated except that when I used dashes, ‘-‘, in my phone number for the username field, it would not connect at all. I tried removing the dashes and everything worked.
Once again, thanks for taking the time to put this How-To together.
Glad the article was helpful, Rob. Good luck in your mobile phone browsing. Watch those data charges unless you have an unlimited data plan. 🙂
Thanks for the feedback about the dashes, I’ll update that asap.
hi
it will work with only blackberry phone or i can also use nokia E90 ?
Good question, Mohammed. I don’t own a Nokia phone but I’ve heard some folks say they use just such a set up (not sure what exact model they are using). If you are able to get your laptop to “see” the Nokia phone in the ” Verify Physical Connection:” step above under the correct com port, I’d say give it a try (usual disclaimers about backups and safety apply).
A quick google shows several articles on the Nokia used this way, but they seem kind of light on details, unfortunately.
Hi, this is a great article indeed. Thanks. Unfortunately, however, I followed all the steps to the letter and no luck. My 8700g is indeed recognized, when I queried the modem, everything worked fine — the screenshot you have is what I got, etc. etc. etc. 🙂 However at the end, when I try and dial, I keep getting “Error 692: There was a hardware failure in the model or other connecting device.” I did find another article as well which said that one should try “internet2.voicestream.com” or “internet3.voicestream.com” instead of “wap.voicestream.com” if the “wap….” does not work. I even tried that as well as changing the init string to “at+cgdcont=1” which is also what this article says. Hmm.. I will keep try to troubleshoot. Any advice?
Hey CV, three quick questions… Who is your mobile service provider? What version of the BB OS is your phone running and Does your service plan have a data plan?
Hey bro i ve read ur article…seems to helpful. I currently own a nokia E61 which is great but i ve always wanted to buy a BB8700e…..was a little concerned about the modem on this device and the speed that it can offer….i have a vodafone connection (INDIA) and the max speed that ive got thus far is only 88-90 kbps. so purchasing this wud it help and is this device wifi compatible and can i also connect it via WLAN…..I really love to hear from u on this
Hi Enoch, glad your found the article useful.
Regrettably, I no longer own a Blackberry phone so I don’t really have the means to do any further testing or development with this method of connection. If you make any discoveries yourself, please feel free to share them so others may benefit.
Thanks and take care.