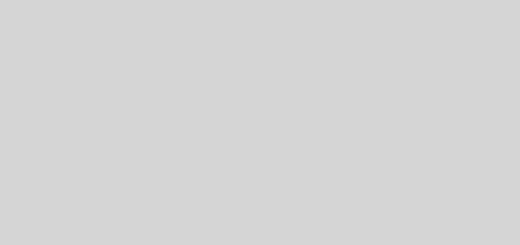Search Like a Keyboard Ninja… Chrome Search Shortcuts
![]() Just about every search engine out there now has an array of built-in search boxes and buttons. Usually they tout the browser manufacturer’s search engine of choice first and then a number of the other big search providers. The idea is that you can click on the box, enter your search term, click a button and get your results without have to first type in the URL of the home page of the search engine (or click on a bookmark), wait for it to load and then fill out your search. But did you know there is an even faster, more customizable way that you can use without your fingers even leaving the keyboard, installing any extensions/add-ons or giving up a single additional pixel of screen real estate?
Just about every search engine out there now has an array of built-in search boxes and buttons. Usually they tout the browser manufacturer’s search engine of choice first and then a number of the other big search providers. The idea is that you can click on the box, enter your search term, click a button and get your results without have to first type in the URL of the home page of the search engine (or click on a bookmark), wait for it to load and then fill out your search. But did you know there is an even faster, more customizable way that you can use without your fingers even leaving the keyboard, installing any extensions/add-ons or giving up a single additional pixel of screen real estate?
I used to use Firefox as my personal browser and this was called “Keyword Quick Searches”, but after moving to Chrome as my day to day browser, I had to poke around a bit to find the same functionality.
If you’re ready to unsheath your Search Ninjato, let’s get started…
There is a good chance that if you use a particular Search services frequently, it is already logged in Chrome just waiting for you to configure it. If not, you’ll need to find the “search string” and copy it. Here are some ones I found useful:
- Google Maps: http://maps.google.com/maps?f=q&source=s_q&hl=en&geocode=&q=123+North+Michigan+Avenue,+Chicago,+IL&aq=0&sll=37.0625,-95.677068&sspn=57.118084,135.263672&ie=UTF8&hq=&hnear=123+N+Michigan+Ave,+Chicago,+Illinois+60601&z=17
- Internet Movie Database: http://www.imdb.com/find?s=all&q=Lawrence+of+Arabia
- FBI Document Vault: http://vault.fbi.gov/search?SearchableText=Safety
How did I find that? Simply go to the web site you want, perform a search and copy the URL from your browser bar or from the link helpfully provided by Google Maps.
Next, you want to remove the search terms and replace them with a variable. This is what Chrome will use to plug in your search requests when you set up to the quick search. This can be a bit tricky since some search strings can be very long, complicated and, frankly, obscure. q= is pretty common though as you can see from these two examples.
Essentially, you want to find the search terms and replace them with these two characters {a31f233dcfb9a68fbfb0fafc3ce96f3dbf18fa49e3f406b8ddf4c360aa321eb6}s. With the examples above this gives you these two strings:
- http://maps.google.com/maps?f=q&source=s_q&hl=en&geocode=&q={a31f233dcfb9a68fbfb0fafc3ce96f3dbf18fa49e3f406b8ddf4c360aa321eb6}s
- http://www.imdb.com/find?s=all&q={a31f233dcfb9a68fbfb0fafc3ce96f3dbf18fa49e3f406b8ddf4c360aa321eb6}s
- http://vault.fbi.gov/search?SearchableText={a31f233dcfb9a68fbfb0fafc3ce96f3dbf18fa49e3f406b8ddf4c360aa321eb6}s
Hang on to those, you’ll need them in a little while.
Now you’re ready to trick out your Chrome search.
Go to Tools in Chrome and select Options: In the default Chrome layout, this is a small, monkey wrench icon in the upper right hand corner.
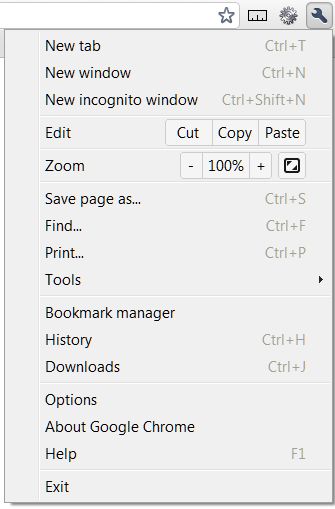
This will open a settings page (in the web browser). From this point, click on the button labeled Manage search engines.
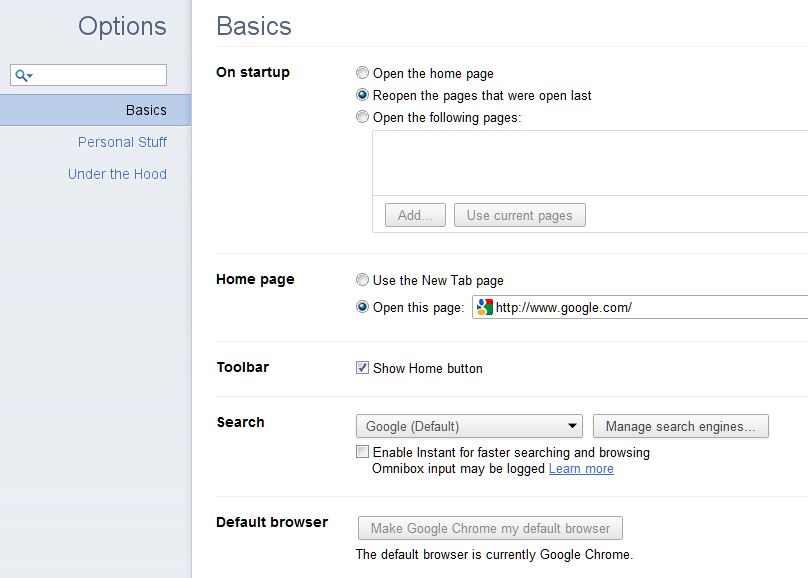
This opens the Search Engines page (once again, in the web browser). You may already have one or more Default Search Options. If so, you can modify these instead of re-adding them.
Each entry is composed of three columns. The first column is the name of the web site. The second column (which probably has the root url of the site by default) and the third column are the ones we are interested in with existing Default Search Options entries.
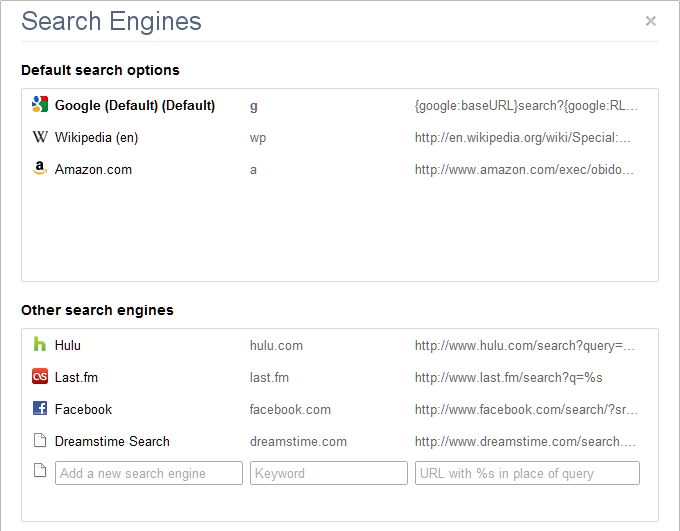
Modifying an Existing Search Engine
If you are modifying an existing Default Search Option, all you have to do is change the contents of the existing entry.
- In the second column, click on the existing content and change the contents to a short, memorable letter or combination of letters.
- Example g for Google.
- Peruse the entry in the third column. It should already have a {a31f233dcfb9a68fbfb0fafc3ce96f3dbf18fa49e3f406b8ddf4c360aa321eb6}s in it somewhere. If not, modify it as described above.
Closing out of this window will save your changes; they will take effect immediately. No reboot is necessary.
Adding a New Search Engine
If you are adding a completely new search short cut, go down to the section labeled Other Search Engines. The last row allows you to add a new search engine.
- In the first column, give your shortcut a name.
- In the second column, type a short, memorable letter or combination of letters.
- In the third column, paste in the MODIFIED search URL I described earlier in this article.
Once again, closing out of this window will save your changes; they will take effect immediately. No reboot is necessary.
How to Use
Say your browsing along and you suddenly want to Google a term you run across; Honey Badgers, for example.
On your keyboard, hit Control-T to open a new Chrome tab.
Type g (or what ever letter your choose for your shortcut), a space and then your search terms.
Hit Return/Enter and your search results will return in the tab.
You can do the same for any search engine you’ve set up. Some you can see in my screenshots that I often use are:
- wp <search terms> for quick Wikipedia searches
- a <search terms> for quick searches of Amazon.
Share your quick search recommendations below!